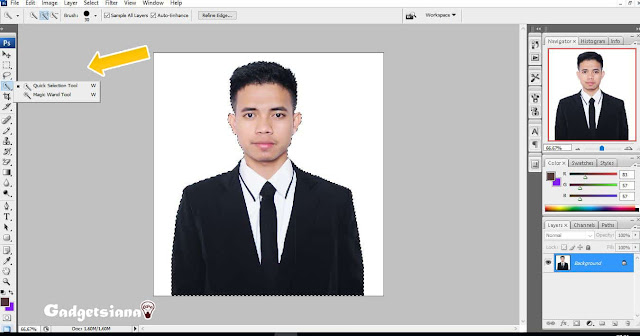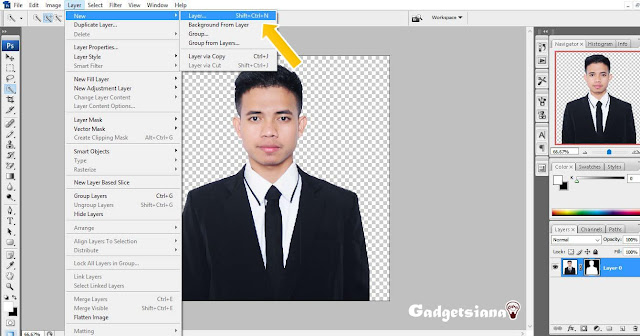Cara Mengubah Ukuran Foto di Photoshop Menjadi 2X3, 3X4, 4x6
Sabtu, 08 Agustus 2020
Cara Mengubah Ukuran Foto di Photoshop Menjadi 2X3, 3X4, 4x6 dengan mudah terbaru 2020 - Biasanya ketika hendak melamar suatu pekerjaan, mendaftar sekolah bahkan sampai hendak menikah sekalipun diminati beberapa lembar foto yang berukuran seperti diatas.
Nah, bagi kalian yang baru mencoba usaha baru di bidang percetakan ataupun kalian yang ingin mencetak sendiri foto namun masih bingung cara mengeditnya, agar foto bisa pas sesuai dengan ukuran yang di butuhkan.
Pada kesempatan kali ini saya akan mencoba berbagi sebuah tutorial cara merubah ukuran foto agar ukurannya bisa sesuai dengan kebutuhan yaitu menggunakan aplikasi Photoshop CS3. Namun bagi sahabatsiana yang menggunakan aplikasi Photoshop versi diatasnya juga bisa menerapkan cara ini.
Sebelumnya akan saya informasikan, bahwa pada gambar disini sebetulnya rencananya akan saya publhis di blog saya yang satunya, tapi karena ada suatu hal jadi saya publhis di blog mediasiana saja. Berikut adalah tutorialnya :
Berikut adalah Cara Mengubah Ukuran Foto di Photoshop Menjadi 2X3, 3X4, 4x6
Langkah yang pertama adalah, silahkan Anda tentukan dulu file Foto yang ingin di cetak menjadi ukuran 2X3, 3X4, atau 4x6. Silahkan Anda lihat langkah-langkahnya pada gambar dibawah ini !
Silahkan buka Aplikasi Photoshopnya, lalu klik menu File => Open
Pilih Foto lalu Klik Open
Lalu silahkan klik Quick Selection Tools
Selanjutnya, silahkan arsis pada Fotonya
Setelah selesai di arsis, seperti pada gambar di atas, selanjutnya adalah memberikan menu layer baru.
Klik Menu Layer => Layer New
Pindahkan Layar baru tepat di area bawah Foto, silahkan Anda lihat tanda panah diatas !
Setelah Layer berhasil di pindahkan di bagian bawah, maka selanjutnya adalah mengganti warna layer tersebut sesuai dengan kebutuhan, silahkan cek caranya dibawah ini !
Pilih Paint Bucket Tool => Arahkan Kursor di area Foto
Maka Background foto akan berubah menjadi warna Biru, cek foto dibawah ini !
Cara memotong ukuran foto sesuai dengan kebutuhan, seperti ukuran Menjadi 2X3, 3X4, 4x6 maka silahkan klik Menu Crop, lihat pada gambar dibawah ini !
Ubah ukurannya :
Widht : 4 cm dan Height 6 cm untuk resolsuinya saya menggunakan 300, namun kalau kalian mau bagus bisa menggunakan resolusi 100 atau 200
Kalau ukuran sudah di setting, maka selanjutnya tinggal meng - crop sesuai dengan ukuran yang sudah di tentukan.
Cek gambar di bawah ini !
Kalau sudah yakin ukurannya pas, klik saja enter, maka hasilnya akan seperti pada gambar dibawah ini.
Kalau sudah selesai, maka tinggal save saja fotonya.
Akhir Kata
Nah, itulah tutorial Cara Mengubah Ukuran Foto di Photoshop Menjadi 2X3, 3X4, 4x6 yang dapat saya sajikan. Semoga tutorial ini dapat bermanfaat dan bisa menjadi referensi teman-teman semua.
Nah, bagi kalian yang baru mencoba usaha baru di bidang percetakan ataupun kalian yang ingin mencetak sendiri foto namun masih bingung cara mengeditnya, agar foto bisa pas sesuai dengan ukuran yang di butuhkan.
Cara Mengubah Ukuran Foto di Photoshop Menjadi 2X3, 3X4, 4x6
Pada kesempatan kali ini saya akan mencoba berbagi sebuah tutorial cara merubah ukuran foto agar ukurannya bisa sesuai dengan kebutuhan yaitu menggunakan aplikasi Photoshop CS3. Namun bagi sahabatsiana yang menggunakan aplikasi Photoshop versi diatasnya juga bisa menerapkan cara ini.
Sebelumnya akan saya informasikan, bahwa pada gambar disini sebetulnya rencananya akan saya publhis di blog saya yang satunya, tapi karena ada suatu hal jadi saya publhis di blog mediasiana saja. Berikut adalah tutorialnya :
Berikut adalah Cara Mengubah Ukuran Foto di Photoshop Menjadi 2X3, 3X4, 4x6
Langkah yang pertama adalah, silahkan Anda tentukan dulu file Foto yang ingin di cetak menjadi ukuran 2X3, 3X4, atau 4x6. Silahkan Anda lihat langkah-langkahnya pada gambar dibawah ini !
Silahkan buka Aplikasi Photoshopnya, lalu klik menu File => Open
Pilih Foto lalu Klik Open
Lalu silahkan klik Quick Selection Tools
Selanjutnya, silahkan arsis pada Fotonya
Setelah selesai di arsis, seperti pada gambar di atas, selanjutnya adalah memberikan menu layer baru.
Klik Menu Layer => Layer New
Pindahkan Layar baru tepat di area bawah Foto, silahkan Anda lihat tanda panah diatas !
Setelah Layer berhasil di pindahkan di bagian bawah, maka selanjutnya adalah mengganti warna layer tersebut sesuai dengan kebutuhan, silahkan cek caranya dibawah ini !
Pilih Paint Bucket Tool => Arahkan Kursor di area Foto
Maka Background foto akan berubah menjadi warna Biru, cek foto dibawah ini !
Cara memotong ukuran foto sesuai dengan kebutuhan, seperti ukuran Menjadi 2X3, 3X4, 4x6 maka silahkan klik Menu Crop, lihat pada gambar dibawah ini !
Ubah ukurannya :
Widht : 4 cm dan Height 6 cm untuk resolsuinya saya menggunakan 300, namun kalau kalian mau bagus bisa menggunakan resolusi 100 atau 200
Kalau ukuran sudah di setting, maka selanjutnya tinggal meng - crop sesuai dengan ukuran yang sudah di tentukan.
Cek gambar di bawah ini !
Kalau sudah yakin ukurannya pas, klik saja enter, maka hasilnya akan seperti pada gambar dibawah ini.
Kalau sudah selesai, maka tinggal save saja fotonya.
Akhir Kata
Nah, itulah tutorial Cara Mengubah Ukuran Foto di Photoshop Menjadi 2X3, 3X4, 4x6 yang dapat saya sajikan. Semoga tutorial ini dapat bermanfaat dan bisa menjadi referensi teman-teman semua.